В iOS 11 добавлено много функций, ориентированных на увеличение продуктивности. Использование iPad для работы станет лучше, так как в iOS 11 было устранено много проблемных моментов. Если вы ищите изменений и вам не нужно постоянно работать на платформе macOS, новый iPad Pro, работающий на обновленной системе iOS 11 возможно заинтересует вас.

Функция многозадачности стала намного проще и удобнее. Вы можете перемещать и удалять данные в разных приложениях. Ниже представлены все функции, увеличивающие продуктивность в iOS 11.
1. Док

Apple добавила в iOS 11 улучшения для дока. Док теперь находится поверх всех окон и вызывается простым жестом «смахнуть» снизу (он заменяет переход в Пункт Управления)
Док может теперь вмещать до 16 иконок (приложений или папок). И в правом углу можно будет увидеть 3 последних приложения рекомендованных Siri.
2. Новый режим Split View
Старый режим Split View уже в прошлом. Когда вы проводите по экрану с левого края, ничего не происходит. Вместо этого действия теперь используется вездесущий док, чтобы перейти в режимы Slide Over и Split.

Зайдите в приложение, проведите пальцем снизу вверх, чтобы открыть док, затем нажмите на иконку приложения и удерживайте для того, чтобы переместить его в середину экрана. Если вы отпустите палец, то иконка приложения будет отображаться как узкое плавающее окно, как в старой версии Slide Over.
 Но если вы отпустите палец, оставив приложение в левом или правом углу экрана, приложение будет закреплено там. Затем вы сможете, используя указатели, изменить размер окна. Вы также можете поменять приложения, удерживая верхний указатель одного из приложений и перемещая его в другую сторону.
Но если вы отпустите палец, оставив приложение в левом или правом углу экрана, приложение будет закреплено там. Затем вы сможете, используя указатели, изменить размер окна. Вы также можете поменять приложения, удерживая верхний указатель одного из приложений и перемещая его в другую сторону.
3. Переключение приложений
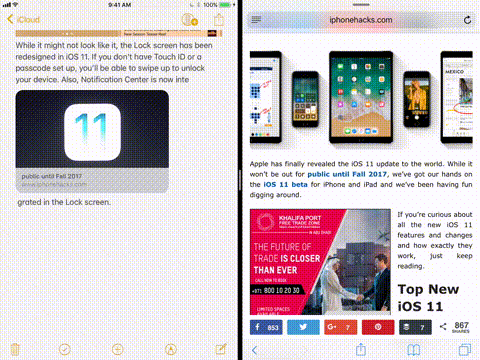
Когда вы проводите пальцем от нижней части экрана, вы открываете обновленное переключение между программами. В нем показан док, новый пункт управления, открытые приложения и функция “Пространства”. Ваши комбинации разделенного экрана будут запоминаться здесь. Нажмите на приложение и удерживайте, чтобы появилась кнопка «X», позволяющая закрыть приложение.
4. Усовершенствованная функция перетаскивания
В iOS 11 представлена расширенная функция перетаскивания и хотя она и похожа на такую же функцию в macOS, она адаптирована для сенсорного экрана, и на самом деле довольно современная. Вы можете использовать функцию перетаскивания, как внутри самого приложения, так и между приложениями. Она работает практически со всем – с текстом, картинками, ссылками, медиафайлами и так далее.
Функцию усовершенствовали. Во-первых, вы можете перетащить несколько элементов одновременно. Перетащив один элемент, он прикрепляется к вашему пальцу до тех пор, пока вы удерживаете палец на экране. Вы можете использовать вторую руку для перемещения по OS, даже переходить в другое приложение, чтобы выбрать другой элемент. Все, что вы выберете, будет находиться под вашим пальцем. Вы также сможете видеть количество выбранных элементов.

Теперь перейдите в приложение или на экран, куда вы хотите переместить элемент и просто отпустите палец. Элемент будет перемещен в соответствующем формате. Разработчики компании Apple создали возможность предварительно просматривать элементы. Поэтому если вы перетащите из Карт ссылку в Заметки, она будет отображаться через предварительный просмотр.
5. Работа с файлами в приложении «Файлы»
Приложение файлы – это новое пользовательское приложение для управления файлами, которое, как предполагается, должно позволить выполнять любую работу с файлами. Оно покажет все файлы на вашем iPad. И к тому же вы сможете связаться со сторонними серверами, такими как Dropbox, Google Drive и многими другими.

В приложение включены базовые функции для управления файлами. Вложенные папки, метки, избранное и опции сортировки. И конечно, вы можете использовать функцию перетаскивания, чтобы легко и просто перемещать файлы.
6. Запись экрана
Эта одна из скрытых возможностей в недавно обновленном Центре Управления. Запись экрана появляется как контроль, который можно добавить, перейдя в Настройки ->Пункт Управления ->Настроить элементы управления и добавить Screen Recorder в пункт управления. Послего чего в пункте управления нажать на «начало записи», таким образом, вы сможете записывать действия происходящие на вашем экране.

После записи нажмите на голубую полоску и подтвердите остановку записи. Ваша запись будет сохранена в альбоме «Видео» в приложении «Фото»
7. Быстрое изменение размеров скриншота
В iOS 11 появилась возможность очень легко делиться и изменять размер скриншотов. Во-первых, когда вы сделали скриншот, он останется внизу экрана несколько секунд. Вы можете сделать больше скриншотов, и все они будут сохранены внизу экрана. Нажмите и удерживайте палец на превью скриншота и вы увидите старую хорошо знакомую панель «Поделиться». Выбрав приложение такое, как Slack, вы сможет отправить эти скриншоты прямо в диалог.

Или вы можете, нажав на предварительный просмотр, открыть функцию изменение размера. С помощью которой вы можете легко обрезать скриншот, сделать на нём пометки, добавить текст, стрелки или увеличить его. Сделав это, вы можете поделиться скриншотом. Нажав на «Готово», вы можете сохранить скриншот в приложении «Фото» или удалить его. Если вы уже отправили скриншот в диалог и не хотите засорять папку «Фото», просто удалите скриншот оттуда.
8. Быстрое рисование с Apple Pencil
С помощью iPad Pro и Apple Pencil делать заметки стало намного быстрее. При заблокированном iPad, нажмите на экран при помощи Apple Pencil, чтобы открыть специальные заметки.

В приложении Заметки начните рисовать в любом месте записи. Тоже можно делать, когда вы пишите мейл в приложении Почта.
9. Сканирование документов, используя приложение Сканер

Приложение Заметки скрывает функцию сканирования документов. В заметках нажмите на кнопку «+» и выберите «Отсканировать документы». По умолчанию оно работает в автоматическом режиме. Поэтому просто убедитесь, что документ находится в поле зрения камеры, и он будет отсканирован. Также поддерживается функция многократного сканирования документов. Документы добавляются в заметку, но вы сможете легко извлечь их в PDF формат в приложение Dropbox или ему подобное.
10. Перемещение клавиатуры

Одно небольшое изменение, которое поможет сохранить много времени – новая функция перемещения программной клавиатуры. Каждая клавиша на клавиатуре как альтернативный символ, который можно ввести, просто пролистывая вниз. Так, например, для введения цифры 1, просто проведите вниз по клавише “Q”.
Что вы думаете об изменениях для iPad?
iPad сильно изменится с iOS 11. Изменится ли ваша работа с iOS 11? Вы думаете, вы будете использовать ваш iPad чаще, или по-другому? Поделитесь с нами в комментариях ниже.
Комментарии